Hello friends, this time I'm here to show you how you can enable and use the Touchpad on you Windows 10 powered device. The touchpad is one of the most valuable and required hardware part of any computer or laptop device. On the devices where it is available the users could use it to control the mouse pointer easily through the touch and hence perform different actions. While this feature is somewhere underestimated by the users but for those who are lacking Touchbar functionality always look for some easy way to control the mouse pointer. It is commonly an issue for the touchscreen devices. For this, the Windows 10 has an inbuilt function where the virtual touch bar could be implemented on the screen itself. By the way, this available feature is hidden in the Windows 10 so the users would require the guidance for the same. Here in this article, I have written about the method through which the users could be able to add the virtual touchpad to their Windows 10 for the better mouse control convenience.
Step 1
First of all long press the taskbar on your touchscreen Windows device. Or you have to right click on the taskbar of the Windows so as to arise the options list. Depending on the type of the device whether it is a touch screen or uses the physical keyboard you could be able to launch the taskbar list options easily.
Step 2
Through the list of options that arise on your screen find the option Show Touchpad Button. Click on this button to enable the touchpad button. It wouldn’t be difficult to find the option to look ahead for it and you will see it instantly if you are on the right path.
Step 3
After the above steps you will see the kind of button icon on the taskbar that will be like the touchpad. This newly added button is going to help you provide the virtual touchpad on the screen.
Step 4
Now simply click on this button to launch the virtual touchpad and then you can start to use it as soon. Anytime you wish to close the touchpad then also this could be done through this simple icon placed on the taskbar of the Windows 10.
The all of the gestures and actions of this virtual touchpad will be same as found in the physical one. While through the settings for the virtual touchpad you could be able to do the addition and alterations of the default gestures!
Hope that you would have liked the information in this article, please share it with others. Do comment regarding this post and provide me your valuable suggestions and opinions!


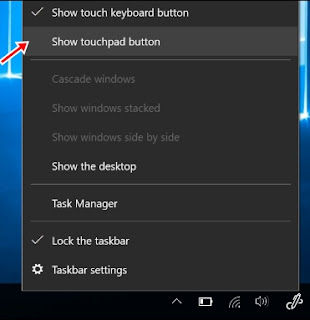









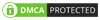
No comments:
Post a Comment