Don’t settle for acceptable performance from your Android device. Get exceptional performance by taking full advantage of your Android’s RAM and processing power with some of the optimization methods we’ve compiled for you below.
Uninstall unused and power-hungry apps:
The first thing you’ll want to do is uninstall the apps you’re not using or that are draining your battery. Chances are that you have quite a few of them. Not long ago, a study determined that of all the people who download any given app, only 26 percent of those people will use the app ten or more times; meanwhile, another 26 percent of those people will use that app once, before never opening it again. You don’t have to uninstall all your apps, but almost half of all smartphone users have between one and five apps that they use regularly, at least once per week.
Go to Settings > Apps to see a full inventory of applications currently installed on your phone, in alphabetical order. Clicking an app in this list will bring up information about that app, including how much space it’s taking and what permissions the app has been granted.
Getting rid of unused or resource-intensive apps will go a long way in improving the performance of your Android phone
You’ll also see a button near the top that says “Uninstall”, which will remove the app and its data from your phone.
Change sync settings:
At any given time, there’s usually something on your Android phone syncing to some type of cloud or server. It might be your contacts, photos, email, or even your device settings. Depending on how frequently this occurs, your device could be syncing in the background the majority of the time, which occupies resources that could be used elsewhere. Plus, this is obviously going to put additional strain on your battery, so it’s a good idea to change the sync settings on your device.
You can see all the accounts that are syncing on the device by navigating to Settings > Accounts. In addition to the list of accounts, there’s usually an option here to turn off auto-sync, but you may not want to turn syncing off completely. Instead, look through the list of accounts to see if there are any you don’t want or need syncing, and remove them.
To change the sync interval for the accounts you want to keep, you’ll typically have to go into each account’s respective application and into the app settings to increase or decrease the amount of time between syncs.
Check for updates:
Making sure that your Android device is running the most recent firmware and has the most up-to-date security patch is beneficial for both security and performance. If your device is relatively new, this is especially important since most new devices have a number of bugs that handicap a smartphone’s performance and can only be addressed through software updates. Fortunately, checking for updates is super easy and there’s a good chance you already know how to do. Just in case you don’t, here’s what you need to do.
On your Android phone, go into Settings. Depending on the device you own, you might select About Device or Software Update. The update check will either initiate on its own or require you to initiate the check by clicking on “Check For Updates” or something similar. If there’s an update available for your device, you’ll see a prompt asking you to confirm that you want to download and install the update.
Change animation settings:
Navigate to Settings > About Phone. Here you’ll see a list of details about the Android device, including the version of Android and security patch installed. Scroll through the list until you find “Build Number”. When you find it, click on it seven or eight times, or until you see a prompt that says “You have activated Developer Options”. Return Settings and you’ll see Developer Options near the bottom of the list.
After going into Developer Options, you’ll see a long list of different settings that can be changed. The vast majority of these settings are ones you’ll never need to use. However, if you scroll about halfway down the list, you’ll see a section labeled “Drawing”. In the Drawing section, there are three options for controlling animations: window animation scale, transition animation scale, and animator duration scale.
By default, the values are “1x” for all three. This means animations take about a second, start to finish. When you open or close an app, the accompanying animation takes a second. Returning to your home screen takes a second, and so on. When you’re used to the default setting, this doesn’t seem like an abnormally long time, but try changing each of the animation options to either 0.5x or off. Once the animations have been reduced, you’ll notice that navigating the device has become blazing fast or instantaneous if you’ve turned them off. It makes a major difference in the overall use of your Android device and is a simple change that doesn’t strain a device’s resources.














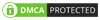
No comments:
Post a Comment