Android devices can do just about anything these days, from storing music to handling massive Word documents. Another great feature is the ability to print from Android!
Don’t have a Wi-Fi enabled printer? That doesn’t mean you can’t print wirelessly. In fact, Google has created a way to link your printer with your Chrome account and your phone to move and print with ease. The setup can be a bit confusing, so I’ve compiled a helpful guide that will get you up and running within minutes :)
Connecting to Google Cloud Print:
While most printers are capable of printing through Bluetooth, Wi-Fi, or another quick method, not everyone has a printer that supports this. And some just like the idea of running it all through the cloud. That’s where Google Cloud Print comes in. By registering your printer, you connect it to the Internet by which you can operate it from anywhere so long as you have a good connection.
Bear in mind that while most printers are capable of working through Google Cloud Print, there are some that cannot. To save you the trouble of trial and error, Google compiled a list of printers that work with Cloud Print.
- Launch Google Chrome on your computer.
- Log in to Google Chrome if you’re not automatically logged in.
- Click the Menu button (represented by an icon showing 3 horizontal lines; 3 little dots if you’re running a Chromebook) at the upper-right corner of the window.
- Select Settings.
- Click Show advanced settings.
- Scroll down to the Google Cloud Print section and click Manage.
- Click Add Printers
- You will be taken to a shortlist of all available printers. Just check the ones you want to add, click Add Printers. It should detect your printer, and the task is done.
Print from phone:
Some phones come with Google Cloud Print already built into the software (largely the ones that run stock or near-stock Android). If that’s the case, then don’t worry about the download. If your phone doesn’t include the app, you can get it here. Download the app and follow its installation instructions.
After you have Google Cloud Print, you don’t have to run the app itself in order to print; think of it like an add-on to your phone software. It’s convenient once you get the hang of it. Make sure however that the Google account linked with your phone is the same account that you used on Google Chrome in the previous step.
- Open a document you’d like to print (this can be anything from Google Drive docs to pictures saved on your phone).
- Select the Menu button (the 3 dots in the top right corner).
- Click Print, and it will take you to a new page.
- Click the down arrow that sits just to the right of Save as PDF.
- Select the printer you want print from. If you can’t find it off the bat, click the All printers… to get a list of every printer you have connected.
- Once you’re all set, click the print button (the light blue circle that looks like a printer).
Printing web pages and Gmail messages:
You can even print web pages and Gmail messages through Google Cloud Print. The process is largely the same, so you’ll have no problem figuring it out.
- Open Gmail or Google Chrome.
- When you find the page you want to print select the Menu button (3 dots).
- A list of options will drop down. Select Print.
- It will take you straight to the printing page, where you can select the right printer.
- Click Print when you’re all set.
Is printing from Android something you find useful? Let me know in the comments!











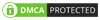
No comments:
Post a Comment