Upgrade to a larger Hard Drive without reinstalling Windows with the help of a simple tool that will help you to upgrade the current memory and will not alter the files in it.
The method is quite easy and simple, and you just need to follow some of the simple steps by step guide below to proceed.
Step 1
The very first thing that you would require is to connect both of the new as well as old hard drives to the same computer. This could be easy with the PC, but for the laptops, you could need to get some other modules for the purpose. SATA-to-USB cable would let you connect up your new hard drive to the computer that is running without the old HDD removed.
Step 2
For the process, you would also require to the backup software like EaseUS Todo Backup app. Using this, just backup all the data of your old HDD and somehow place it anywhere else. This should be considered as the must step because while doing the rest of the procedure there is the probability that you could lose all your data.
Step 3
At last, the thing that you would need is the Windows System Repair Disk. This won’t be either required in the procedure but in the case of any faults that might arise in your operating system of the computer then using this disk all that could be solved easily.
Step 4
All you now have to do is to connect the both of the disks to your computer and then run the EaseUS Todo Backup app and from there choose the Clone option placed on the top right of the software screen. You would then be prompted to select the disk partition if there are any or either clone to the entire disk. Choose the similar options, set up your preferences and then go on by clicking the next button.
Step 5
When you have finished with all your satisfied settings for cloning, start the process by clicking on the Proceed button. Your new disk would be cloned with the same data as well as the same operating system, and after the completion of the process, you would be ready to plug in your new HDD and remove the old one. Just do that and boot up your computer, that’s it.
Just start running your computer like you did before and all that without the need to re-install the Windows and set up the whole system for the usage. Just abide with all the steps in this article, and you shall successfully get up the process done!









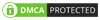
No comments:
Post a Comment